Windows 11 22H2 稳定正式版在界面设计、多任务处理、文件管理、辅助功能、安全性和生产力工具等方面进行了全面升级,为用户提供了更流畅、更高效、更安全的操作系统体验。那么Windows 11 22H2 稳定正式版怎么安装?Windows 11 22H2 稳定正式版安装的方法?下面就让本站给大家解答下吧!

Windows 11 22H2 稳定正式版怎么安装?
1、准备工作:
备份数据:在安装前,务必备份电脑中的重要数据,以防数据丢失。
准备U盘:准备一个容量至少为8GB的U盘(推荐使用USB 3.0接口的U盘),并确保U盘内的数据已备份,因为制作安装介质会格式化U盘。
下载安装工具或镜像:
使用媒体创建工具:访问微软官网,下载Windows 11媒体创建工具。运行该工具,选择“为另一台电脑创建安装介质”,然后按照提示选择语言、版本和体系结构(64位),最后选择U盘作为安装介质。
下载ISO镜像,下载完成后,可以使用Rufus等工具将ISO镜像写入U盘。
2、设置BIOS/UEFI:
将U盘插入电脑,重启电脑并进入BIOS/UEFI设置。
在BIOS/UEFI设置中,将U盘设置为第一启动项。
保存设置并退出BIOS/UEFI,电脑将从U盘启动。
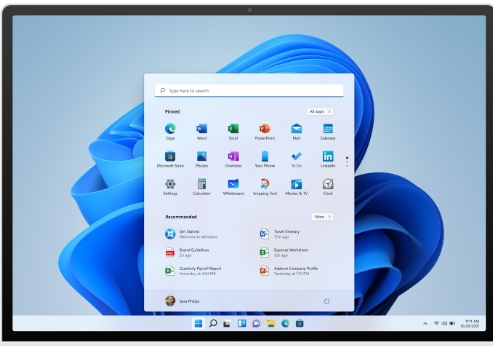
3、安装Windows 11 22H2:
电脑从U盘启动后,将进入Windows 11安装界面。按照屏幕上的提示,选择语言、时间和货币格式、键盘或输入法等设置。
点击“现在安装”,如果已有产品密钥,可以在此输入;如果没有,可以选择“我没有产品密钥”(安装后需激活)。
选择要安装的Windows 11版本,然后接受许可条款。
选择安装类型。如果是全新安装,选择“自定义:仅安装Windows(高级)”;如果是升级安装,且原系统为Windows 10且兼容,可以选择“升级:安装Windows并保留文件、设置和应用程序”。
选择安装位置。如果是全新安装,需要对磁盘进行分区和格式化;如果是升级安装,则直接选择原系统分区。
等待安装完成。安装过程中,电脑可能会多次重启。
4、安装后设置:
安装完成后,按照屏幕上的提示进行初始设置,包括选择国家或地区、键盘布局、连接网络等。
如果希望使用本地账户而非Microsoft账户登录,可以在设置过程中选择“脱机账户”或“跳过”Microsoft账户登录步骤。
完成初始设置后,进入Windows 11桌面,根据需要安装驱动程序、更新系统和软件。

声明:本文来自AI导航站 i-n.cc投稿,不代表NIIIX立场,版权归原作者所有,欢迎分享本文,转载请保留出处!











